
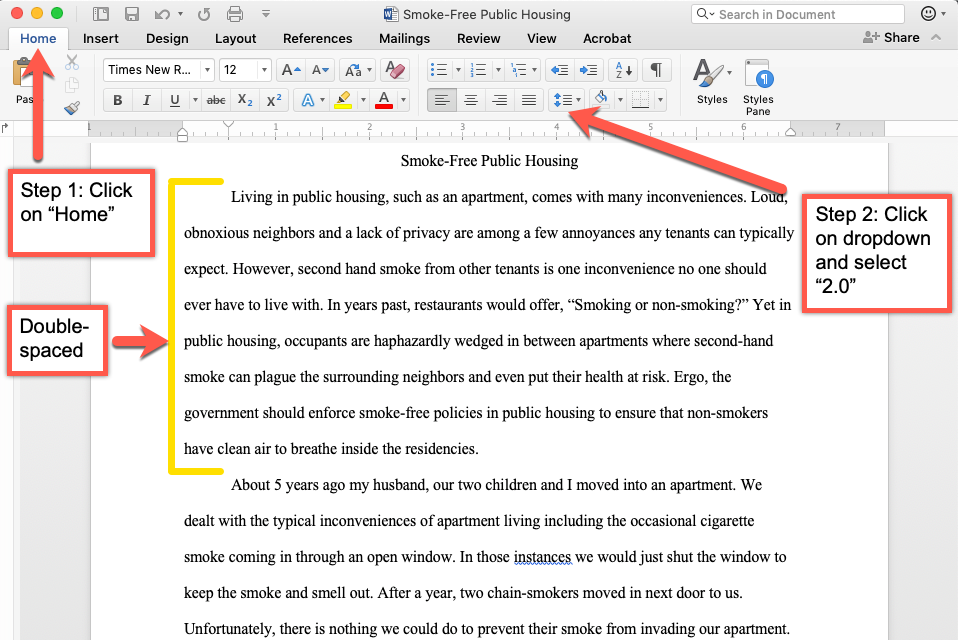
#Indenting paragraphs with spaces series#
You can highlight a single paragraph, the entire document, or a series of paragraphs. Highlight the text inside your document upon which you want to apply the hanging indent. Step 2: Highlight the Text for the Hanging Indent If so, click the View menu, followed by Show Ruler. However, you may have turned off this feature at some point. Then follow the steps listed here.īy default, when you start a new Google Doc, you’ll have the ruler visible across the top of the document window, just below the ribbon menu. To add a hanging indent in a Google Doc, start with some text on the screen. You can even mix hanging and normal indentations within the same Google Doc. On multiple paragraphs inside the document.On a specific paragraph within the document.Understand that you can apply either type of indentation in a variety of ways, including: We’ll list some tips to help you use these two types of indentations. Using the Hanging and Normal Google Docs Indent Options
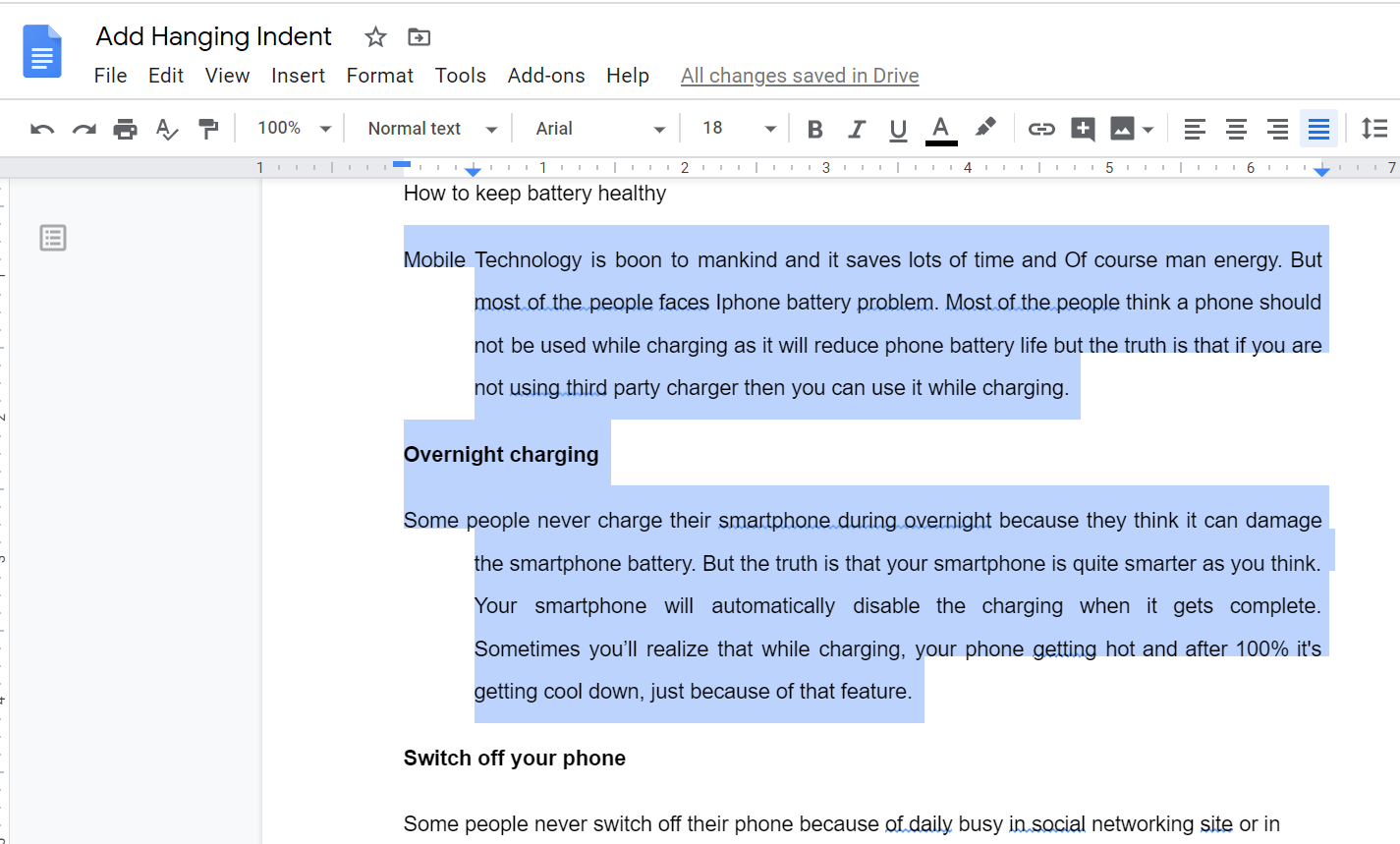
Page designers just need to make sure the indention is long enough to be noticeable. Because the hanging indent is an artistic design element, though, you can make the hanging indentation almost any length. There’s no default setting for applying a hanging indent with the Tab key or any other keyboard key.Īs a general rule, the hanging indentation should be about 0.5 inches from the left margin. You could use the hanging indent to emphasize a certain paragraph in an academic document, such as if it is a direct quote or an important fact.įor those using Google Docs, the hanging indent is only available through the app’s settings. You may see the hanging indent used in PowerPoint presentations or in newsletters. This is a stylish look that works for certain types of documents. All subsequent lines in the paragraph have an indention of a fraction of an inch from the left margin. With the hanging indent, the first line in the paragraph starts flush to the left margin. The hanging indent is the opposite of the normal indent. In a non-formal document, just make sure the indent is long enough to be easily noticeable for the reader. According to Chicago Style formatting rules for formal documents, an indent of 0.5 inches from the left margin is typical. Within Google Docs, activating the normal indent is as easy as pressing the Tab key on the keyboard to create a 0.5-inch indent. When creating an outline or a table of contents, you may want to use left indents to indicate a subset of the main idea. Instead, writers often indicate new paragraphs with a blank line between paragraphs. On the web, though, left indents are rare. The use of a normal left indent occurs more frequently in a printed book or in a formal research paper. It looks like you’ve added a few blank spaces at the left of the first line of the paragraph. The first line of a paragraph will start a little to the right of the left margin of the document. The normal indent in your document is the most common type of indentation (also called a left indent). Hanging vs Normal Indents: What’s the Difference?īefore you begin using indents in your Google Docs, it’s helpful to understand the difference between the two types of indents. Here are some tips to help you begin using indent commands in your documents. When using the Google Docs indent features for the first time, it may be a little confusing to start (especially on mobile). However, document creators may use indentations for a variety of other reasons. The most common reason to create an indent for a document is to indicate a new paragraph. The indention moves one or more lines of text farther to the right or farther to the left compared to the left margin in the document. When creating a text document in Google Docs, using indentions is a good way to break up the text and create emphasis points.


 0 kommentar(er)
0 kommentar(er)
